Zotero Guidelines
Zotero is a service and app that helps with collecting, organizing, and sharing research disseminated as books, articles published in journals and conference proceedings, presentations, media articles and posts, etc. See more information at https://www.zotero.org/.
Step 1: Create Zotero account
- In a browser, go to zotero.org
- Click the Log In link in the upper right-hand corner of the page.
- Click the Register link in the upper right-hand corner of the next page.
- Complete the required fields.
- Use your UNH email, NOT your USNH email.
- Your UNH email has your given name and family name separated by a period, and followed by @unh.edu
- It’s a good idea to use your UNH password, so you will remember it.
- Check the ‘I am not a robot’ box
- Click Register.
From now on, you can login on Zotero with your Zotero account name and password.
- Edit your profile to enter your full name (Given Family).
- You may also add a photo (of yourself or any other photo).
Step 2: Inform your classroom assistant of your UNH email using Discord
Zotero service has a group library called Practical AI that has resources of interest to the course. This library has been created and is maintained by the course instructors. It has articles and other items that will be assigned as readings for the course.
To get access to the Zotero Practical AI library do the following:
- Find the name/icon of your classroom assistant in the Member List shown on the right-hand side of Discord window.
- Click on it and use the message field to enter your UNH email.
- Do NOT send your USNH email.
- Do NOT post your USNH email on a Discord channel. The USNH email has your UNH user name, which is sensitive data and you should protect and keep private.
Step 3: UNH Outlook confirmation
You will receive a UNH Outlook email notification about being registered
Step 4: Install Zotero app on your laptop
Zotero app has useful features to search and create professional bibliographies of items in the shared group library or your own library.
When instructors add new resources to the Practical AI Zotero library, you need to sync the group library managed by the Zotero service (web site) with the Zotero app on your machine.
Use the upper right corner of your Zotero app on your laptop.
The first time, you’ll be asked to allow Zotero service to access your Zotero app.

More Information
Get familiar with Zotero with https://www.zotero.org/support/quick_start_guide. See below a few basic features.
You can add your own items to your Zotero library, which is separate from the Practical AI Group Library. You need to install Zotero Connector extension on the browsers you are using to find resources on the internet (Chrome, Firefox). Each browser has its own procedure for installing an extension. Upon installation, you’ll see a page icon in the right-hand corner of the top menu of your browser.
This is an example of how to use the Zotero Connector extension
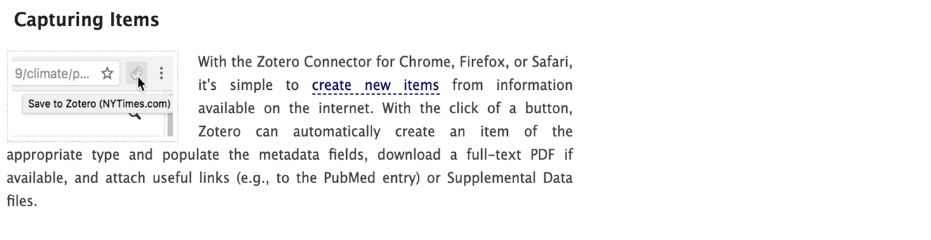
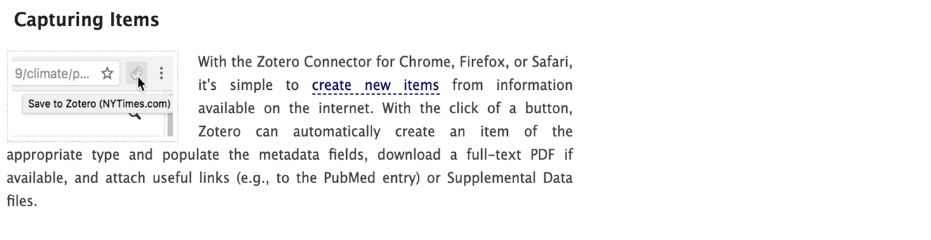
Another way to add items to your Zotero library is by using identifiers, such as ISBN number, DOI number, etc. See below.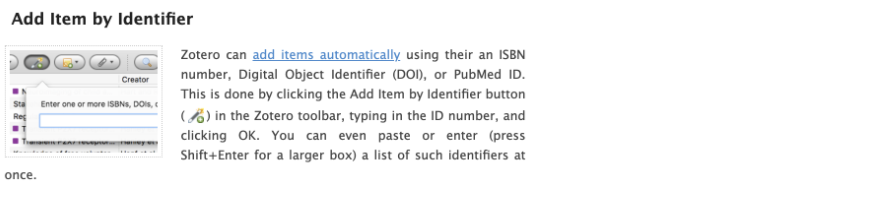
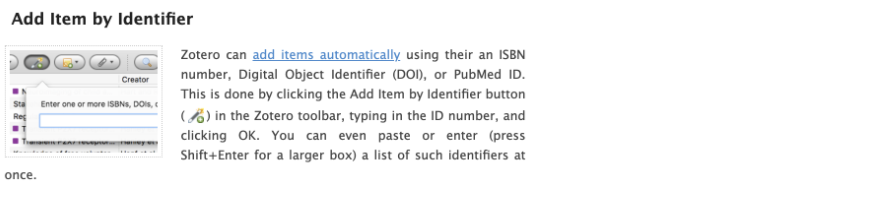
#zotero Channel on COMP 841 Discord Server
If you have any queries or require assistance, post them in the #zotero channel in the COMP 841 Discord server. This space is dedicated to addressing questions related to Zotero Practical AI Group.
If you have not yet joined the COMP 841 Discord Server, kindly inform your classroom assistant to ensure timely access.